Muitas impressoras multifuncionais possuem softwares de digitalização bem "pesados" e, que além
de consumirem muito espaço em disco deixam o sistema mais carregado.
Na verdade esses softwares não são necessários para realizar as tarefas de digitalização, a não ser que você queira realizar algo mais profissional.
Quando uma multifuncional apresentar alguma dificuldade para digitalizar faça um teste com um método alternativo, mas muito valido.
Se a sua impressora estiver com problema de não puxar o papel sugerimos ler o aritgo:
Se a sua impressora for Epson e estiver com o contador de tinta cheio sugerimos que leia o artigo:
Mensagens como "Erro ao digitalizar", "Não foi possível digitalizar o documento" e outras mais são costumeiramente apresentadas quando tentamos digitalizar para o micro.
Para verificar se há um problema no software ou scanner sigo os passos do Assistente de scanner e câmera. Esse exemplo ilustra o processo realizado no Windows XP.
Se o seu Sistema Operacional for o Windows 7 o processo de digitalizar documentos é diferente e pode ser visto no artigo:

Para iniciar o processo de digitalização via Windows vá em Impressoras e aparelhos de fax conforme podemos ver circulado em vermelho.

A tela que será aberta mostra todas as suas impressoras instaladas, mas o que precisamos encontrar é o scanner, seja ele scanner de mesa ou scanner de sua impressora multifuncional. Para encontrar o scanner clique em scanners e câmeras conforme mostra a figura circulada no canto esquerdo.
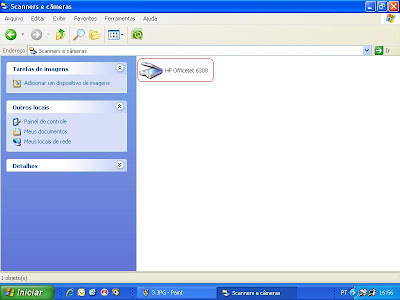
Agora temos uma nova tela com o scanner que esta instalado e disponível. Caso não apareça nenhum scanner nesta tela reveja a parte da instalação. Para continuar com o processo de digitalização clique na imagem do scanner.

A tela do assistente de scanner e câmera será mostrada. Clique em próximo conforme mostra a figura circulada.

Aqui podemos escolher preferências da imagem que será digitalizada como imagem colorida, imagem em escala de cinza, texto ou imagem em preto e branco e personalizar. Além do mais, há também a opção de Visualizar a imagem antes de seguir para o próximo passo. Feita as escolhas clique em Avançar.

Nesta tela é possível dar um nome a imagem que será digitalizada e escolher um formato para a imagem que pode ser BMP, JPG, TIF, GIF, FPX e PNG. Também é possível escolher o local onde sua imagem será salva conforme pode ser visto na opção Procurar que esta circulada. Depois de tudo estar devidamente selecionado clique em Avançar para iniciar a digitalização.
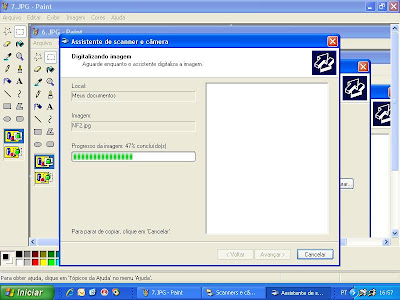
Nesta etapa podemos ver o progresso da digitalização.

A imagem já esta digitalizada nesta etapa, mas você pode escolher a forma de divulga-la, o habitual e mais recomendado é deixar selecionado a opção Nada. Terminei de trabalhar com essa foto. Clique em Avançar.
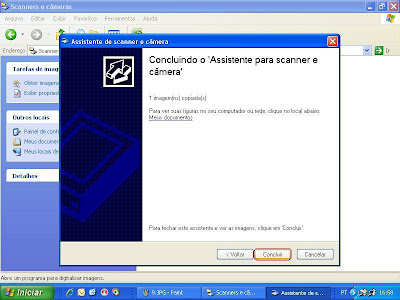
A digitalização da imagem esta concluída e você poderá visualiza-la indo no local onde escolheu para salva-la. Clicando em Concluir o local selecionado para salvar a imagem será aberto na sequência.
Para realizar simples digitalizações esse processo é mais indicado porque não necessita de programas pesados. É claro que isso depende das necessidades de cada um e muitos precisam de programas com mais recursos. Isso fica a critério de cada um.
Mas, muitos casos que não é possível digitalizar uma imagem através de programas dedicados o uso deste assistente do Windows pode dizer se há algum problema no scanner ou no programa. Caso a digitalização funcione através do Assistente de scanner e câmera do Windows não há problemas de comunicação entre o scanner e o sistema operacional.








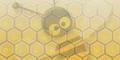








+ comentários + 19 comentários
adorei o melhor
quando clico em visualizar aparece "erro durante a visualizaçao. se o scanner estiver sendo usado, aguarde a coclusao da tarefa e clique em Visualizar".
o que faço???
Eu até consegui uma vez, porém quando tentei de novo continuou aparecendo a mensagem dizendo que a scanner estava desligada ou o cabo desconectado... O que eu faço?
Parabéns Pessoal, segui os passos e utilizei meu scanner hp 2050 sem dificuldade alguma. Adorei. Abraços.
Obrigado pela ajuda e parabens pelo tópico, com certeza auxilia muitas pessoas.
esta porcaria nao veio com cabo USB P Q P
quando chego no DIGITALIZANDO IMAGEM aparece a frase A IMAGEM ATUAL NÃO PODE SER COPIADA .O q eu faço?
quando eu faço o processo aparece a seguinte frase a imagem atual ñ pode ser copiada manda tentar novamente mas é a mesma coisa.
Anônimo,
tenta remover o driver do seu dispositivo e instala novamente.
O que seria uma impressora com scanner ou somente o scanner?
Estou sofrendo o mesmo problema com a minha HP MULTIFUNCIONAL DESKJET 2050. Ela imprime, tira cópias coloridas e PB, mas scanner que é bom não funciona de jeito nenhum! Passei o dia em contato com o suporte HP, fiz todos os procedimentos, mas nada adiantou...
Gabriela,
qual o seu sistema operacional?
Qual erro apresenta quando você tenta scanear?
e quando não aparece nenhum scanner o que faz?
Ótima explicação! Muito obrigada!
Me ajudou muito. Obrigada.
; )
me ajudou muito valeuuu
Estou sofrendo o mesmo problema com a minha HP MULTIFUNCIONAL DESKJET 2050. Ela imprime, tira cópias coloridas e PB, mas scanner que é bom não funciona de jeito nenhum! , mas nada adiantou... meu caso é igual
by:lucas
O meu sistema é windows 7 e consegui encontrar o scanner, vamos ver se consigo ajudar.
É só seguir os passos abaixo:
Clique em
iniciar
todos os programas
procure o ícone HP e clique
vai aparecer o nome da impressora, clique e vai abrir as opções e lá estará o HP SCANNER (uau!finalmente, rs)
Agora clique com o botão direito nela e fixe na barra de tarefas ou no menu iniciar pra vc visualizar com facilidade.
Espero ter ajudado.
Abraços
Rose (roselylr@yahoo.com.br) para o caso de alguma dúvida.
O meu aparece fazendo download com um x na foto!!Pq?
Para todos que tiverem problema de scanear na impressora HP 2050 nao faça pelo software
SCAN da HP, faça pelo FAX do windows, la tem a opçao de digitalizar e resolve o problema
maravilhosamente bem.
ok
Foi um dos colaboradores deste site que me ajudou.
CASTELO
TERESINA PI